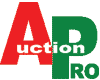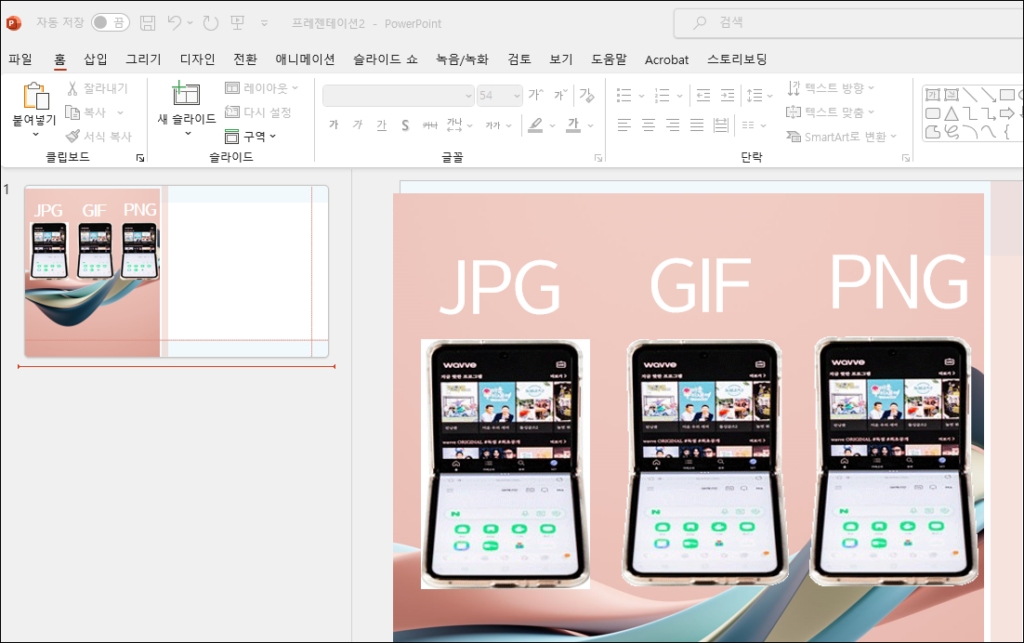
PNG
배경이 제거된 이미지를 포토샵에서 저장할 때는 일반적으로 PNG 형식을 사용하는 것이 좋습니다. PNG는 투명한 배경을 지원하며, 이미지에 알파 채널을 포함하여 투명도를 표현할 수 있습니다. 이를 통해 배경이 제거된 부분이 투명하게 유지될 수 있습니다.
아래는 배경이 제거된 이미지를 저장하는 단계입니다:
- 이미지 편집: 포토샵에서 배경을 제거하고 원하는 수정 작업을 마칩니다.
- 파일 저장: “파일” 메뉴에서 “다른 이름으로 저장” 또는 “저장”을 선택합니다.
- 파일 형식 선택: “저장 형식” 또는 “형식” 드롭다운 메뉴에서 PNG를 선택합니다.
- 저장 설정: 필요에 따라 압축 수준이나 다른 설정을 선택한 후 “저장” 버튼을 클릭합니다.
- 알파 채널 확인: PNG로 저장할 경우 알파 채널을 지원하므로 투명한 배경이 유지되었는지 확인합니다.
GIF
GIF(Graphics Interchange Format)도 투명한 배경을 지원할 수 있습니다. GIF 형식은 여러 프레임을 지원하여 애니메이션을 만들 수 있기도 하며, 각 프레임은 투명도를 나타내는 알파 채널을 포함할 수 있습니다.
배경이 제거된 이미지를 GIF로 저장하려면 다음 단계를 따를 수 있습니다:
- 이미지 편집: 포토샵에서 배경을 제거하고 원하는 수정 작업을 마칩니다.
- 파일 저장: “파일” 메뉴에서 “다른 이름으로 저장” 또는 “저장”을 선택합니다.
- 파일 형식 선택: “저장 형식” 또는 “형식” 드롭다운 메뉴에서 GIF를 선택합니다.
- 투명한 배경 설정: “투명 색” 또는 “투명 배경” 옵션을 선택하고, 필요한 경우 투명한 색상을 지정합니다.
- 저장 설정: 기타 설정을 선택한 후 “저장” 버튼을 클릭합니다.
GIF는 투명한 배경을 지원하는 반면, PNG보다는 색상의 표현 범위가 제한되므로 더 단순한 이미지 또는 애니메이션에 적합합니다. 애니메이션을 포함하는 경우, 여러 프레임을 가진 GIF 파일로 저장하여 애니메이션 효과를 얻을 수 있습니다.
JPG
JPG(JPEG) 형식은 투명한 배경을 지원하지 않습니다. JPG는 손실 압축을 사용하는 포맷으로, 투명한 영역을 저장하거나 표현하는 데 사용되는 알파 채널을 지원하지 않습니다. JPG 이미지는 보통 배경이나 이미지 전체를 포함하며, 배경 제거 또는 투명한 부분을 표현하는 데는 적합하지 않습니다.
따라서 배경이 제거된 이미지를 저장하거나 투명한 배경을 유지하려면 JPG 대신 PNG 또는 GIF와 같은 형식을 사용하는 것이 좋습니다. PNG는 높은 품질의 이미지를 유지하면서도 투명한 배경을 지원하며, GIF는 투명성과 간단한 애니메이션을 처리할 수 있습니다.